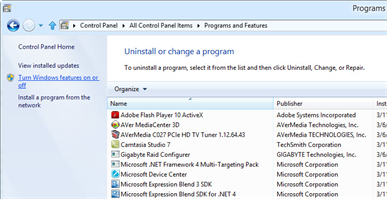FAQ
This can be caused by a Windows update breaking certain compression settings.
Try changing it by going to 'Settings'->'Camera Settings' advanced tab at the bottom.
Change the compression dropdown to something other than MJPG. Try YUY2 (if that's an option), if that's not an option please try changing it to something different from what it is on at the moment.
If you are still having problems, please contact us and we will investigate what is causing the problem for you.
Zu3D needs a live feed streamed to the computer to be able to capture an image.
Unfortunately most digital cameras do not offer this, unless they have a webcam mode.
Zu3D is designed to work with any webcam.
You can import pictures taken from your digital camera into Zu3D, but you will not get the benefits of the live image or onion skinning. To import images, in Zu3D go to File>Import images and browse to the images you want to import.
If you are using Zu3D on a laptop you might find that it's showing you the picture coming through your built in webcam rather than the separate camera. You can change which webcam Zu3D uses by changing the settings.
Windows
Go to Settings > Camera Settings and choose the correct camera
Mac
Go to Settings>Camera and tick the webcam you want to use.
The Zu3D Animation webcam has a black plastic ring around the lens twist this to focus. (It sometimes can be quite stiff and requires some force to free it up.)
If you have checked all the above and your webcam still doesn't work, it may be faulty. If you purchased it from us, please get in touch with as much information as possible and we will arrange a replacement if it is deemed faulty.
If this is the first time you have installed Zu3D, it may be that your computer is not retaining the activated code due to the permissions on your computer. Please contact us via the Support Page, send us your code, we will reset it and send you instructions on how to activate ZU3D so that the activation is retained. If you have previously installed Zu3D and want to move Zu3D to a different computer, please send us your code, so we can reset it.
Your code allows you to put Zu3D on one computer at a time, if you need to transfer Zu3D to a different computer, please send us your code via our Support Page and we will reset it for you so you can activate Zu3D on the new computer.
If you have problems installing Zu3D and have installed .net framework 4.5.2 as above, then please get in touch with us and include any errors you receive. We will then investigate the problem and advise you what to do.
Zu3D M is not compatible with Windows XP, you will need to use Zu3D 3.0.089 which is an older version of Zu3D. Please get in touch if you would like to install this version and we will send you a link.
We have had some reports that the latest version of Zu3D will not install on some earlier versions of Mac Operating Systems (10.10-10.14). If you are installing Zu3D on one of these operating systems, please download and use this version of Zu3D instead
Zu3D is compatible with Windows 10, and should install normally. If you encounter a problem, please right click on the Zu3D icon and click 'Troubleshoot compatibility' If ou still encounter problems, please get in touch and let us know as much information about the error as possible.
When you run the installer you may get a message that the ".NET Framework 2.0" is not installed.
1. Open the Control Panel (Open Explorer, select your computer, then on the Computer ribbon select Control Panel).
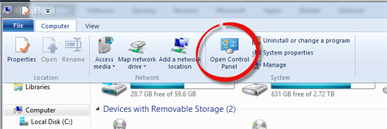
3. Select the Turn Windows features on or off action.
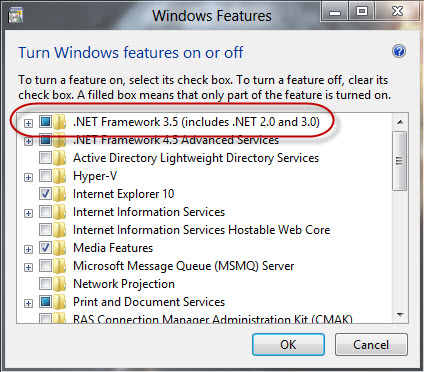
6. Now attempt to Zu3D again. It should install smoothly.
Please note if you have an n edition of Windows 8 you will need to make sure Windows Media Player is installed as this is not included in the software. You can download this free of charge by clicking here.
If you have any problems just contact us - 033 33 44 5471 or support@zu3d.com
When you order Zu3D you will be sent an email with download links and your licence details.
Windows: Download the Zu3D Network enabler and enter your licence details to create an msi that can be rolled out across the network in the usual way.
CC3/4: Download the Zu3D Network enabler and enter your licence details to create a CC3/4 Packgae that can be rolled out across the network in the usual way.
Macs: Download the Mac package and roll out across your network.
iPads: Download the free app 'Zu3D Ed' to all your iPads, activate the app with your account name and code from the licence details email. If you have to activate Zu3D on a lot of iPads, you can download our small Licence Server program which will send the activation details to all iPads on the network, so you don't need to activate each iPad individually.
When you order your school licence you will receive a Licence Details Email, this includes an account name and account code for students. They can then download Zu3D from our website and activate it with the details. To install on an iPad, they download the free Zu3D app and activate it with the licence details.
- You will need to make sure all the USB mappings are correct, so that Zu3D uses the right webcam on each computer.
- Zu3D detects if multiple instances are running on the same PC and displays a warning message if they are. You can just click "OK" on the warning
message to run Zu3D without a problem, or there is a command argument you can
add to the short-cut to suppress this warning as follows:
Zu3D needs .net framework 4.5.2 to run, if this isn't installed on your network already, you can download it from here.
This may be because you have an "N" edition of Windows, this does not include Windows Media Player and associated features that Zu3D requires. You will need to download and install the Windows Media Feature Pack. which you can currently find here for Windows 10: https://www.microsoft.com/en-us/software-download/mediafeaturepack